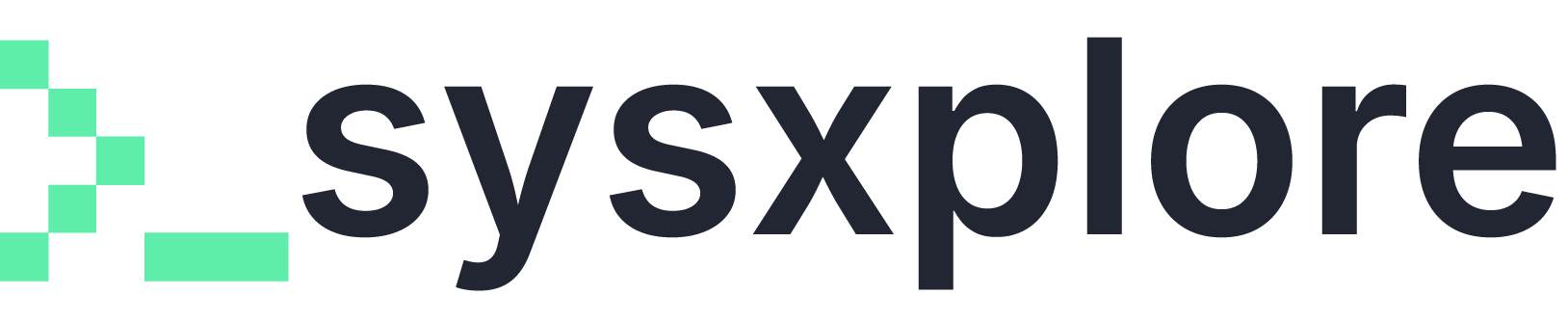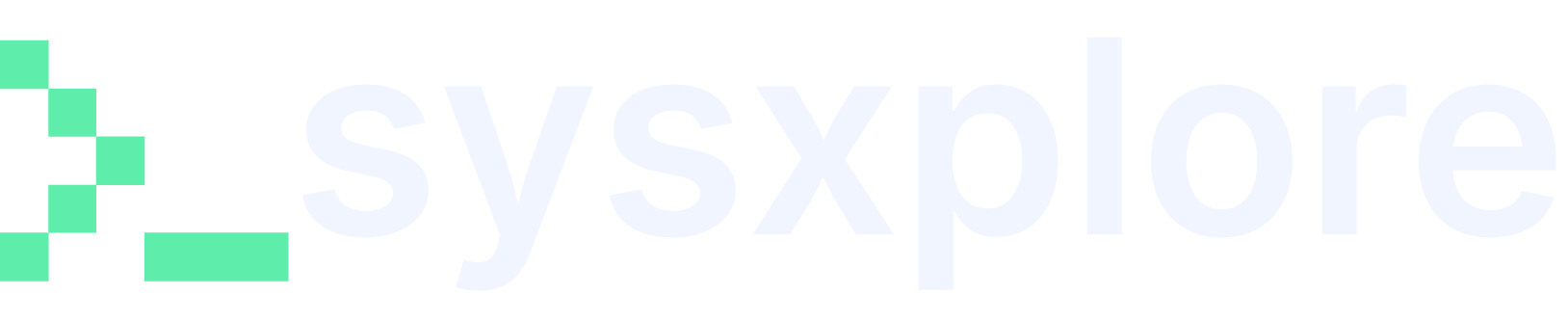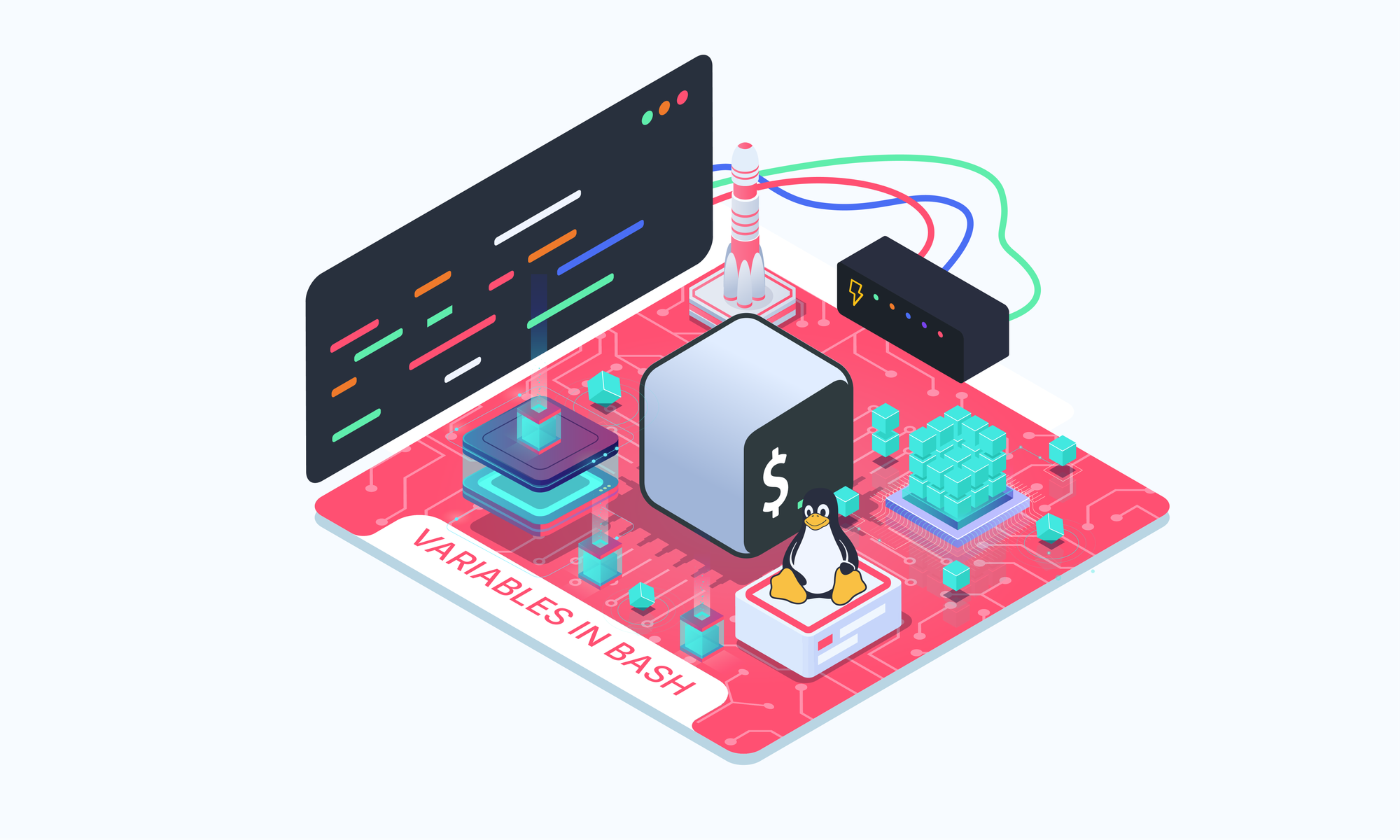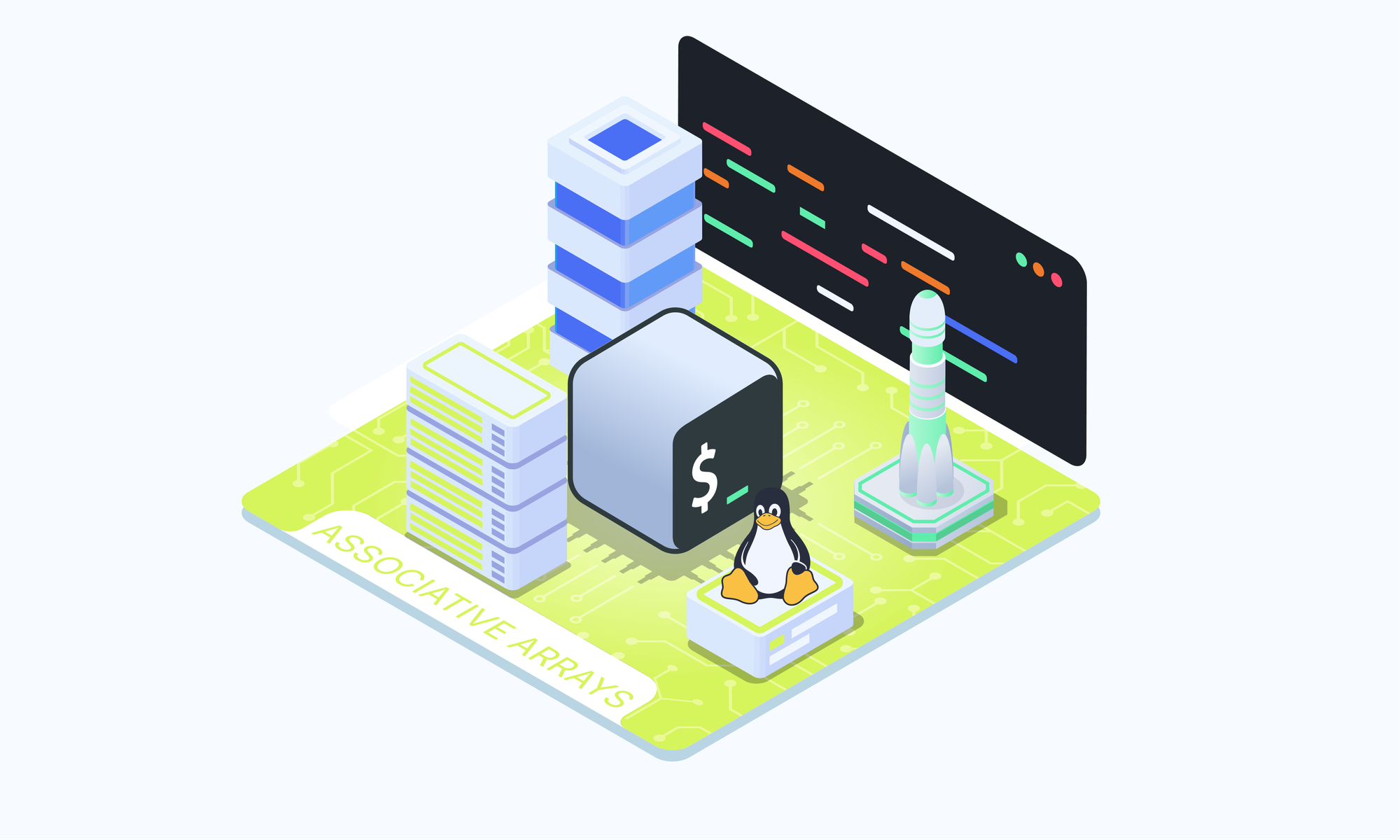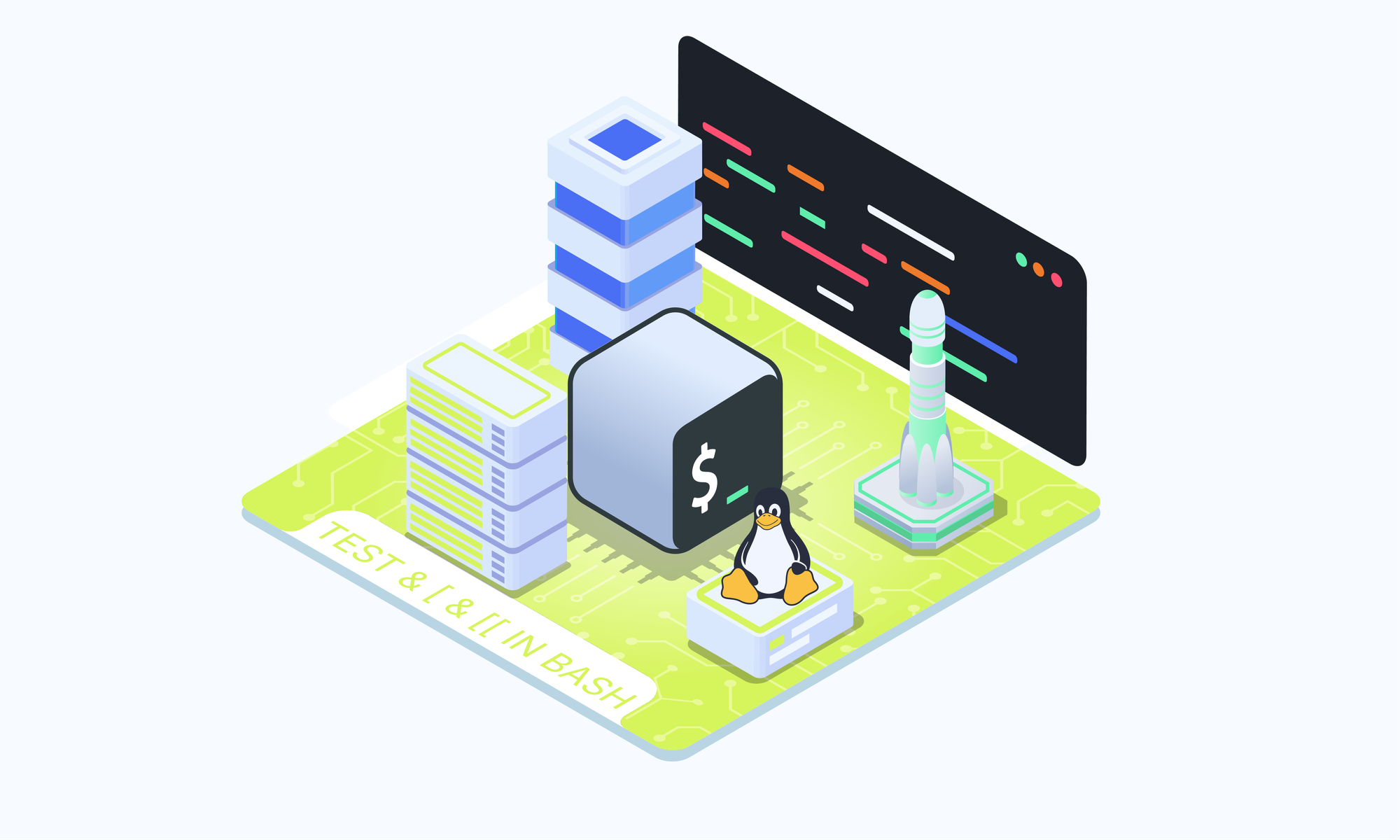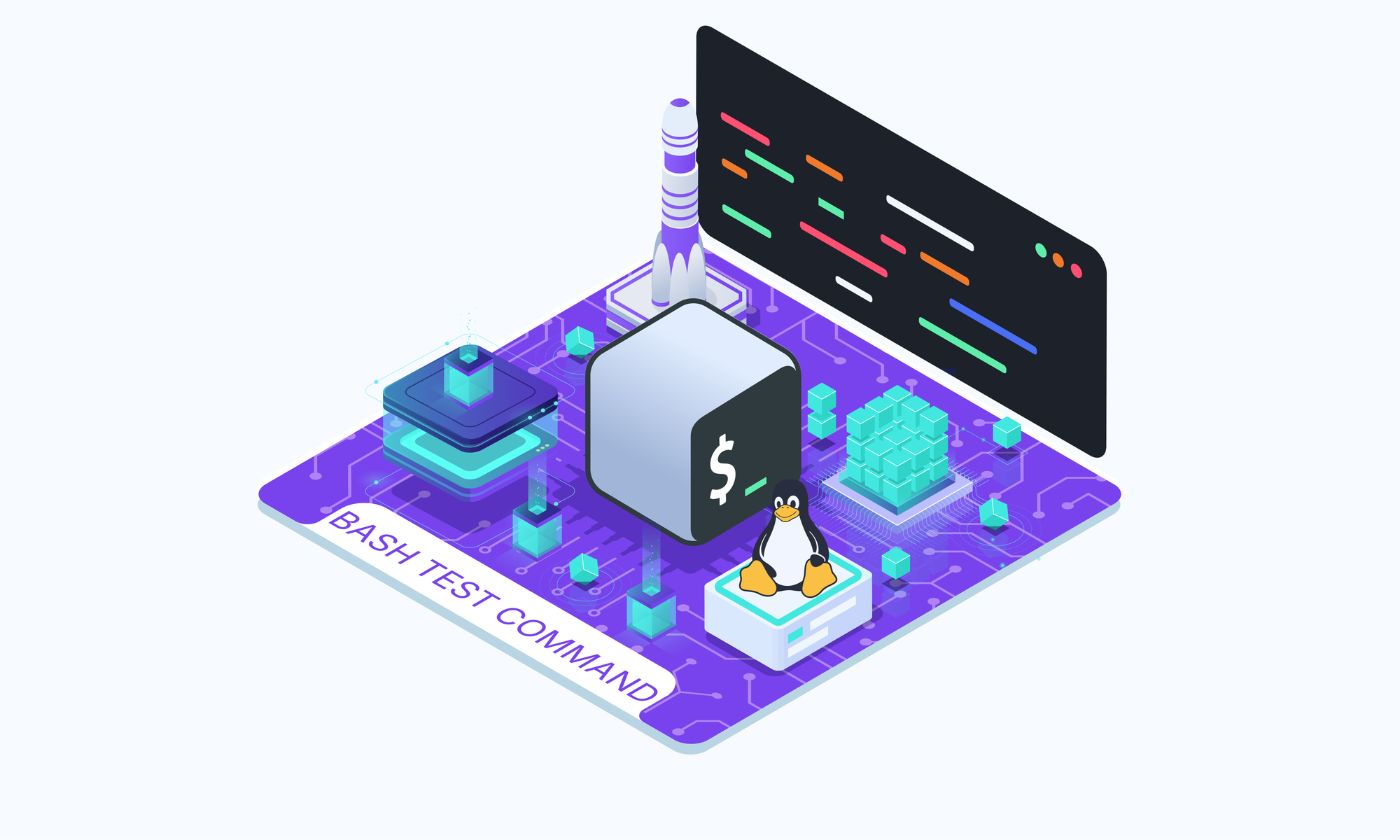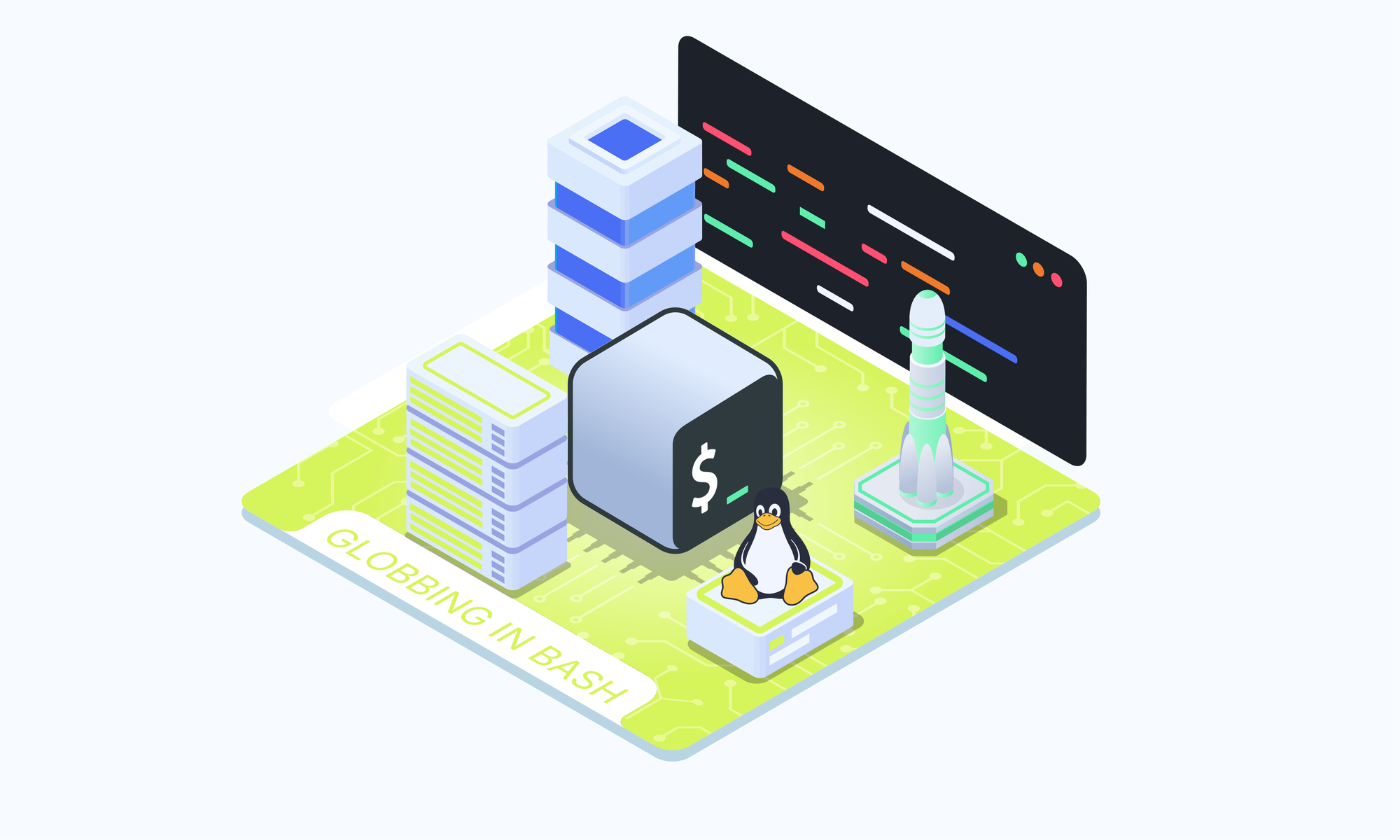On this page
Variables in Bash are a fundamental part of scripting. They allow you to store, retrieve, and manipulate data within your scripts. This article will cover the different types of Bash variables, how to use them, and best practices for managing them effectively.
What Are Bash Variables?
In Bash, a variable is a storage location that holds a value, which can be a string, number, or other data types. Think of variables as containers for data that you can reuse throughout your script or command-line session. They provide a way to label data with a descriptive name, making your scripts easier to understand and modify.
For instance, if you're writing a script that needs to print a greeting multiple times, instead of typing the greeting each time, you can store it in a variable:
greeting="Hello, World!"
echo $greeting
echo $greeting
Here, greeting is a variable that stores the string "Hello, World!". By using $greeting, you can easily retrieve and print the value of the variable, which makes your script more readable and easier to maintain.
Types of Variables in Bash
Bash variables come in two main types: local variables and global variables (or environment variables). Le’ts explore each in greater detail.
Local Variables
Local variables are accessible only within the shell or script where they are defined. They are not passed to any child processes, which means they are ideal for temporary data that only needs to be available in a specific context.
Consider the following example:
message="This is a local variable"
echo $message
In this case, message is a local variable. If you create a new shell session from within your script or command line, this variable won't be available in the new session.
Imagine you're writing a script that processes a list of files. You might use a local variable to keep track of the current file being processed:
for file in *.txt; do
current_file=$file
echo "Processing $current_file"
done
Here, current_file is a local variable that changes with each iteration of the loop. This variable is only used within the loop, and its value is discarded once the script finishes.
Global Variables (Environment Variables)
Global variables, also known as environment variables, are accessible from the shell in which they are defined, as well as any child processes spawned by that shell. These variables are often used to store system-wide settings and configuration data that should be available across different scripts and commands.
One common example is the PATH environment variable, which tells the shell where to look for executable files:
echo $PATHThis variable holds a list of directories separated by colons. When you run a command, the shell searches these directories to find the corresponding executable. If you need to modify this list, you can add new directories:
export PATH=$PATH:/new/directory/pathBy exporting PATH, you're ensuring that any new processes started from this session will have access to the updated directory list.
Viewing Environment Variables
To display environment variables, you can use the printenv or env commands. Both commands will list all environment variables, but they behave slightly differently:
env: Displays all environment variables and is typically used to run commands in a modified environment. Unlike printenv, env does not have the option to display a specific variable.
envprintenv: Displays the environment variables, and can also be used to print the value of a specific variable by providing its name.
printenv # Prints all environment variables
printenv HOME # Prints the value of the HOME variableBoth commands are useful for inspecting the current environment and understanding which variables are active in your session.
Storing Environment Variables
Environment variables are often defined in special files to ensure they are set automatically when you start a new shell session. Common files where these variables are stored include:
/etc/profile: This file is executed for all users when they log in, making it a good place to set system-wide environment variables.
export JAVA_HOME=/usr/lib/jvm/java-11-openjdk~/.bash_profile or ~/.profile: These files are executed during login shell sessions. If you want environment variables to be available only when you log in, you can define them here.
export PATH=$PATH:/custom/path~/.bashrc: This file is executed every time a new interactive shell is started. It's a common place to define environment variables that should be available in every session for a particular user.
export EDITOR=nanoBy placing your environment variables in these files, you ensure they persist across sessions, simplifying your setup.
Special Variables
Bash includes a set of special variables that provide valuable information about the script, the environment, and the commands being executed. These variables are essential for handling arguments, tracking processes, and managing command execution.
$-: Displays the current options set for the shell. This is useful for debugging, as it allows you to see which shell options are enabled.
echo "Current shell options: $-"
$!: Stores the process ID of the last background command executed. This is useful for monitoring or managing background tasks in your script.
sleep 10 &
echo "Background process PID: $!"
$$: Contains the process ID (PID) of the current shell. This can be helpful when you need to generate unique identifiers or track the shell’s execution in more complex scripts.
echo "Current shell PID: $$"
$?: Returns the exit status of the last command executed. A status of 0 indicates success, while any non-zero value indicates an error. This is commonly used to check whether a command ran successfully.
ls /nonexistent_directory
echo "Exit status: $?"
$1 to $9: These variables, known as positional parameters, store the first nine command-line arguments passed to the script. $1 holds the first argument, $2 holds the second, and so on. They allow you to access specific arguments directly, making it easy to work with input data without needing to manually parse the entire argument list.
echo "First argument: $1"
echo "Second argument: $2"
$@: Similar to $*, but with a key difference—each argument is treated as a separate word in an array. This is important when handling arguments that may contain spaces or special characters.
for arg in "$@"; do
echo "Argument: $arg"
done
$*: Contains all the command-line arguments passed to the script as a single string. This can be used when you want to treat all arguments together.
echo "All arguments as a single string: $*"
$#: Holds the number of positional parameters passed to the script or function. This is especially useful for checking if the correct number of arguments has been provided.
echo "Number of arguments: $#"
$0: Stores the name of the script currently being executed. This is useful when you need to reference the script’s name within its own code, for example, in usage messages or logs.
echo "Script name: $0"
These special variables are essential tools for managing and controlling your scripts effectively. By understanding them, you'll be able to write Bash scripts that are more flexible and can handle a wide range of situations smoothly.
Working with Variables in Bash
Now that we've discussed what Bash variables are and the different types available, let's explore how to set, reference, and modify them.
Assigning Values to Variables
Setting a variable in Bash is straightforward: you simply write the variable name followed by an equal sign and the value you want to assign. It's important to note that Bash does not allow spaces around the equal sign.
name="Alice"
Here, name is assigned the value "Alice". This means that whenever you reference $name, Bash will replace it with "Alice".
But what if your value contains spaces? You’ll need to enclose the value in quotes to ensure Bash treats it as a single value:
full_name="Alice Johnson"Without the quotes, Bash would interpret "Johnson" as a separate command or argument, leading to errors.
Using Variables in Commands
Once a variable is set, you can use it in any command by prefixing the variable name with a dollar sign ($). This tells Bash to replace the variable name with its value.
echo "Hello, $name!"This command will output "Hello, Alice!" because Bash replaces $name with "Alice" before executing the echo command.
This feature is incredibly useful in scripts. For example, suppose you're writing a script that needs to greet different users:
user_name="Bob"
echo "Welcome, $user_name!"
If you change the value of user_name, the greeting message will automatically update without needing to modify the echo command.
Exporting Variables
If you want a variable to be available in child processes (such as scripts or commands run from within your script), you need to export it:
export project_dir="/home/user/project"By exporting project_dir, any scripts or commands you run from the current shell will have access to this variable. This is especially useful for environment configuration, where you want certain settings to be universally available across all processes in your session.
Unsetting Variables
Sometimes, you might want to remove a variable or reset it. You can do this with the unset command:
unset nameAfter running this command, the name variable will no longer exist in the current session, so any attempt to reference it will return an empty value.
However, note that unsetting a variable in a child process does not affect the parent process. This ensures that changes made in a script or subshell don’t inadvertently affect the global environment.
Advanced Techniques with Bash Variables
As you become more familiar with Bash scripting, you'll encounter situations where you need more advanced variable handling techniques, such as arrays and indirect referencing.
Arrays in Bash
An array is a variable that can hold multiple values. Arrays are particularly useful when you need to manage lists of items, such as filenames, user inputs, or configuration settings.
To create an array, you use parentheses and separate the elements with spaces:
fruits=("apple" "banana" "cherry")
To access an individual element in the array, use the index number enclosed in square brackets:
echo ${fruits[1]} # Outputs: bananaBash arrays are zero-indexed, meaning the first element is at index 0.
You can also loop through all the elements in an array:
for fruit in "${fruits[@]}"; do
echo "I like $fruit"
doneThis loop will print each fruit in the array on a new line. You can learn more about arrays here.
Indirect Variable Referencing
Indirect variable referencing allows you to use the value of one variable as the name of another variable. This is particularly useful when writing dynamic scripts that need to manage multiple related variables, handle data in a flexible way or where variable names are generated dynamically.
Let’s take look at an example:
var_name="user"
user="Alice"
echo ${!var_name} # Outputs: Alice
Here, var_name contains the name of another variable (user). By using ${!var_name}, Bash retrieves the value stored in user, which is "Alice".
Best Practices for Using Bash Variables
To make your scripts more robust and easier to maintain, consider these best practices when working with Bash variables:
- Use Descriptive Names: Choose meaningful names for your variables. This makes your scripts easier to read and understand.
- Stick to Naming Conventions: Use uppercase names for environment variables and lowercase names for local variables to avoid conflicts.
- Always Quote Strings: When dealing with strings that might contain spaces or special characters, always enclose them in quotes to prevent unexpected behavior.
- Export When Necessary: Only export variables when they need to be accessed by child processes. This keeps your environment clean and avoids potential conflicts.
- Clean Up After Yourself: Unset variables that are no longer needed, especially in scripts that might be run multiple times, to prevent unexpected results.
Conclusion
Bash variables are a fundamental aspect of scripting that provide the flexibility needed to create dynamic and powerful scripts. Understanding how to work with local, global, and special variables, as well as using arrays and indirect referencing, can make your scripts more efficient and adaptable. As you continue to develop your scripting skills, these principles will help you build more sophisticated tools and workflows, enhancing your ability to automate and manage tasks in your Linux environment.